Для эффективного функционирования сайта собираются cookie, данные об IP-адресе и местоположении. Оставаясь на сайте, вы соглашаетесь с условиями.
Для эффективного функционирования сайта собираются cookie, данные об IP-адресе и местоположении. Оставаясь на сайте, вы соглашаетесь с условиями.
сервис находится в стадии бета-тестирования
Как пользоваться сервисом онлайн-консультирования.
Режим "Стандартный" и режим "Игры"
(Игра с Реальностью)
Режим "Стандартный" и режим "Игры"
(Игра с Реальностью)
Перед тем, как назначить игровую сессию с клиентом, убедительная просьба: протестируйте проведение игры с кем-то из ваших коллег или знакомых. Это поможет разобраться со всеми нюансами сервиса и самой игры.
Видеоинструкция к сервису "Игра с Реальностью"
Общая видеопрезентация работы с сервисом
Обратите внимание: некоторые пункты меню могут отличаться от кабинета для "Игры с Реальностью"
Как пригласить клиента на сеанс

ссылка "Участники" в горизонтальном меню
После авторизации на сервисе щелкните на вкладку "Участники" в строке меню в верхней части экрана.
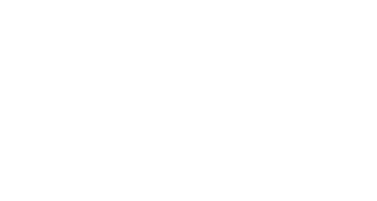
В строке "Имя участника" введите имя человека, которого вы желаете пригласить на сеанс.
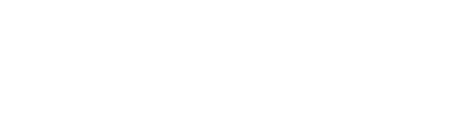
Скопируйте ее и отправьте участнику. Ссылка активна в течение 5 часов.
После ввода имени участника нажмите на кнопку "Получить ссылку" ниже.
Временная ссылка участника автоматически появится в строке серого фона.
Скопируйте ее и отправьте участнику. Ссылка активна в течение 5 часов.
Временная ссылка участника автоматически появится в строке серого фона.
Скопируйте ее и отправьте участнику. Ссылка активна в течение 5 часов.
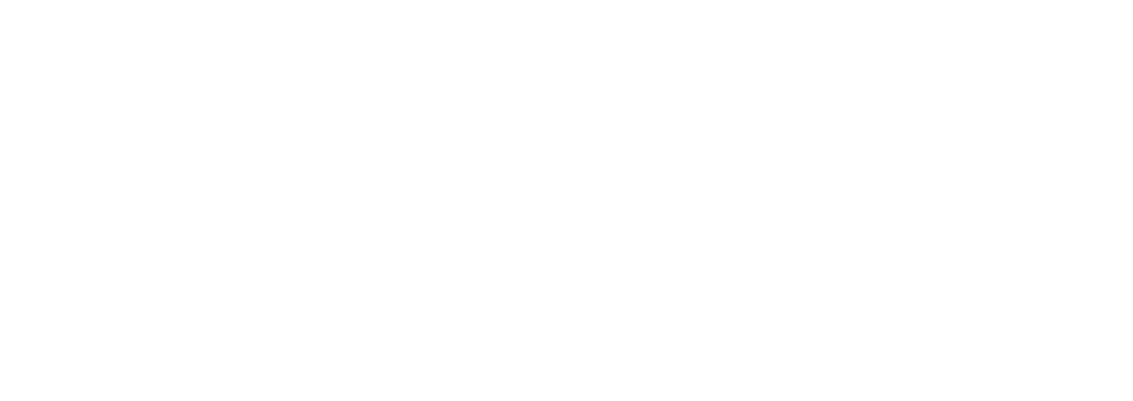
Ниже находятся все созданные вами ранее ссылки. Отсюда вы можете управлять ими: вы можете заново скопировать и отправить активные ссылки для подключения клиента, удалять неактивные и ненужные ссылки.
Также если вы удалите активную ссылку из этого списка, клиент, которому вы ее отправляли, отключится от сервиса и уже не сможет в него войти.
Также если вы удалите активную ссылку из этого списка, клиент, которому вы ее отправляли, отключится от сервиса и уже не сможет в него войти.
Как общаться с клиентом
Внутри сервиса аудио или видеосвязь не предусмотрена. Но вы можете эффективно общаться с клиентом посредством сторонних программ. Например, можно использовать Skype, Zoom, Google Meet и прочие сервисы для видеоконференций. Эти сервисы имеют возможность аудио, видеосвязи, а также поддерживают функцию демонстрации экрана. Можно общаться через WhatsApp или Telegram, но тогда, в случае длительного сеанса, вы и ваш клиент должны контролировать уровень заряда телефона.
Работа в онлайн-кабинете

Для начала работы в "Кабинете" щелкните на вкладку "Кабинет" в строке меню в верхней части экрана.
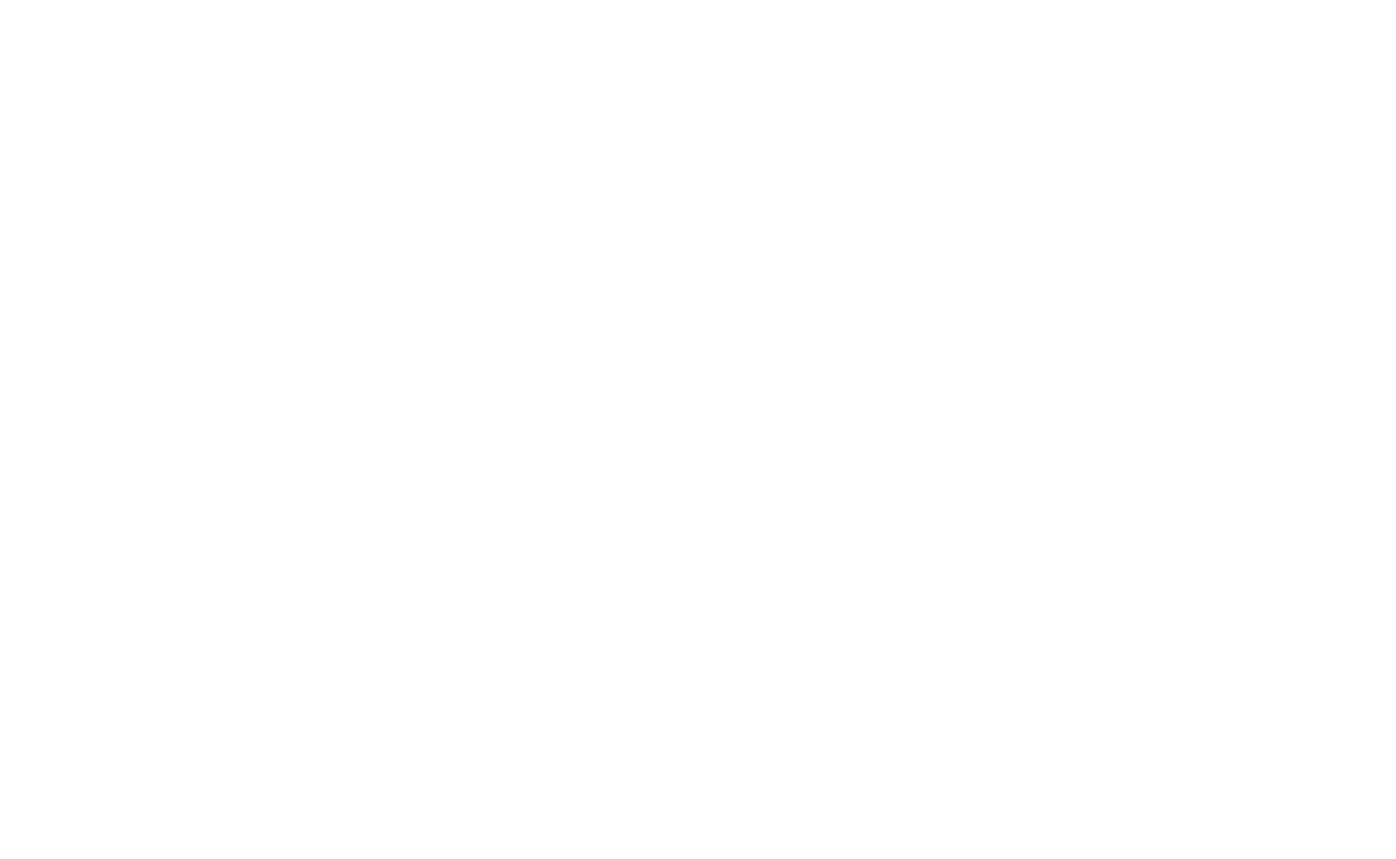
Перед вами появится панель управления, поле для работы и чат для общения консультанта и клиента.
Если вы пригласили других участников на сеанс, работа в кабинете будет проводится вами совместно, а действия будут видны обоим сторонам.
Если вы пригласили других участников на сеанс, работа в кабинете будет проводится вами совместно, а действия будут видны обоим сторонам.
Рассмотрим верхний блок в панели управления (кнопки серого цвета).
Он доступен только консультантам.
Клиенты его не видят.
Он доступен только консультантам.
Клиенты его не видят.
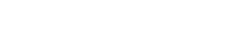
Кнопка переключения режимов сервиса. Всего есть два режима: "Стандартный" и "Режим игры".

Кнопка "Список подключенных пользователей" (показывает, сколько человек на данный момент подключены к сеансу). И кнопка "Сообщить об ошибке". Если у вас в ходе работы возникнет какая-то техническая ошибка, нажмите на этот значок, и прочитайте, как можно передать нам информацию об этом сбое, чтобы мы его исправили.
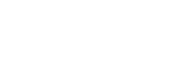
Очищает поле с раскладом/игрой. Полностью удаляет все карты, сбрасывает игры и расклады к изначальному этапу.
Рассмотрим нижний блок в панели управления (кнопки фиолетового цвета).
Это блок для непосредственной работы с картами и проведения игры.
Это блок для непосредственной работы с картами и проведения игры.
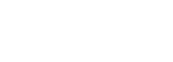
Чтобы открыть поле "Игры с Реальностью" нажмите на кнопку "К игровому полю" на панели управления.
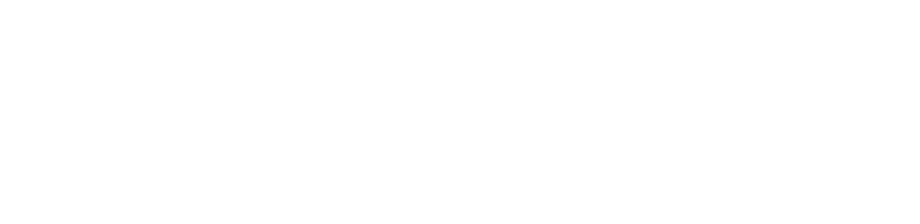
Чтобы подогнать размер поля под удобный вам в работе, воспользуйтесь ползунком изменения масштаба.
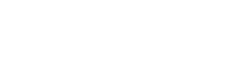
Чтобы добавить карты на поле, для начала выберите необходимую колоду с помощью кнопки "Текущая колода ***"
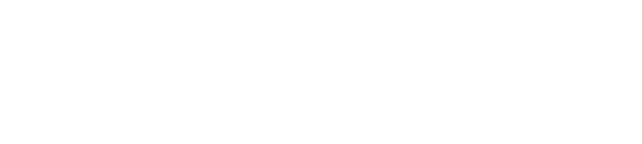
Для добавления карт в открытую нажмите на треугольник на кнопке "Добавить случайную карту" и из выпадающего списка выберите первый пункт - "Выбрать и добавить карты". Для добавления карт в закрытую нажмите на саму кнопку "Добавить случайную карту" (будет добавляться по одной случайной карте). Для добавления нескольких карт в закрытую нажмите на треугольник на этой кнопке и выберите "Выбрать и добавить закрытые карты".
Обратите внимание: выложенные на поле карты из колоды убираются. То есть если у вас на поле уже задействована какая-то карта, например, "Альтернативная вселенная", то повторно выбрать эту же карту не получится.
Обратите внимание: выложенные на поле карты из колоды убираются. То есть если у вас на поле уже задействована какая-то карта, например, "Альтернативная вселенная", то повторно выбрать эту же карту не получится.
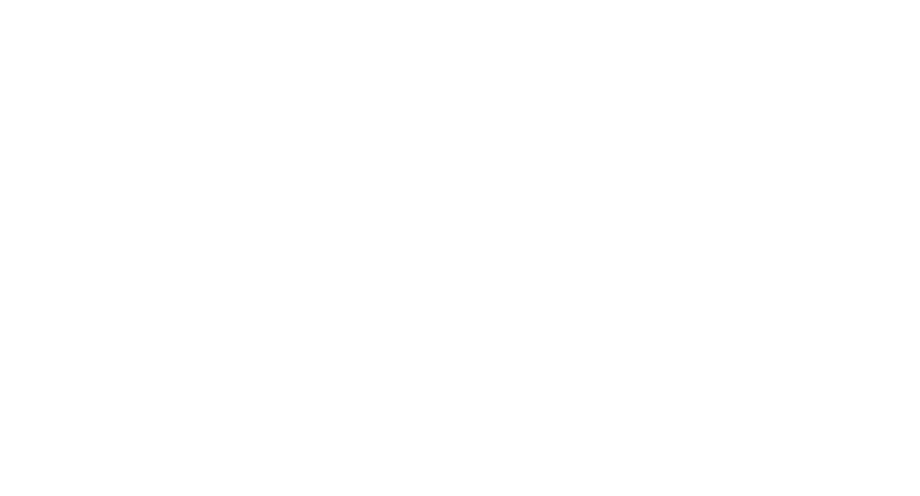
Перед вами появится окно с выбранной вами колодой карт. Выберите из колоды необходимые карты с помощью левой кнопкой мыши. Повторное нажатие на карту отменит ваш выбор. Добавьте выбранные карты на поле с помощью значка "+" в правой верхней части окошка.
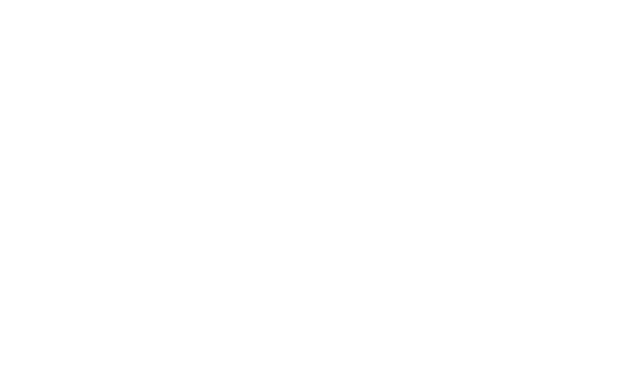
Расположите карты на игровом поле в нужном вам порядке.
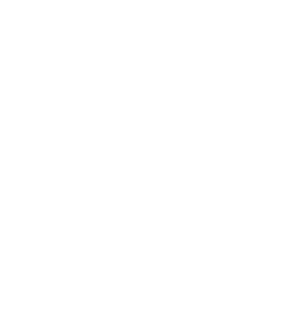
Для того, чтобы подробнее рассмотреть карту вблизи и прочитать написанное на ней щелкните по ней правой кнопкой мыши и нажмите на кнопку "Увеличить карту".
Для удаления карты с поля, нажмите на нее правой кнопкой мыши и выберете пункт "Удалить карту"
Для удаления карты с поля, нажмите на нее правой кнопкой мыши и выберете пункт "Удалить карту"
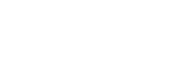
Для того, чтобы открыть все карты сразу, нажмите на кнопку "Перевернуть все карты" на панели управления.
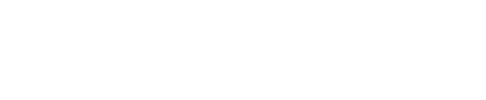
Для того, чтобы удалить все ранее разложенные карты на игровом поле "Игры с Реальностью", нажмите на СЕРУЮ кнопку "Очистить поле" на панели управления.
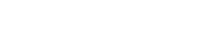
Чтобы распределить порталы между участниками в игре "Хранители Порталов", нажмите на "К упражнению". Вас перебросит на пустой экран. Далее нажмите на кнопку "Портал". В случайном порядке будет выводиться по одной карточке-порталу (всего их - 8). Карточки всегда отображаются в случайном порядке, то есть для каждой новой игры у вас будет свой порядок карточек.
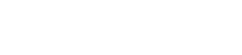
Также в режиме "К упражнению" можно делать отдельные расклады с картами. Работа с колодами осуществляется ровно так же, как было описано выше. Чтобы удалить все карты и карточки порталов с поля режима "К упражнению" нажмите "Очистить поле с упражнением".
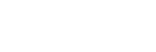
Чтобы вернуться обратно к игровому полю Игры с Реальностью, нажмите кнопку "К игровому полю".

Чтобы сделать бросок кубика, нажмите на значок кубиков
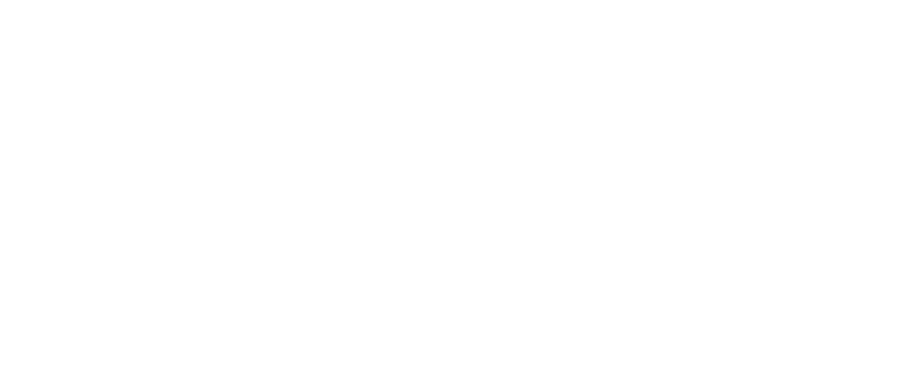
Откроется всплывающее окно с кубиками. Заранее определите, какой цвет кубика будет отвечать за ваш ход, а какой - за ход Реальности. По умолчанию в начале всегда будут стоять числа 1 и 1. Чтобы сделать бросок, нажмите на кнопку "Бросить кубик". Сгенерируются два числа. Повторное нажатие - повторная генерация - новые значения кубиков.

Чтобы добавить на поле вращающуюся стрелку, нажмите на иконку стрелки на панели управления.
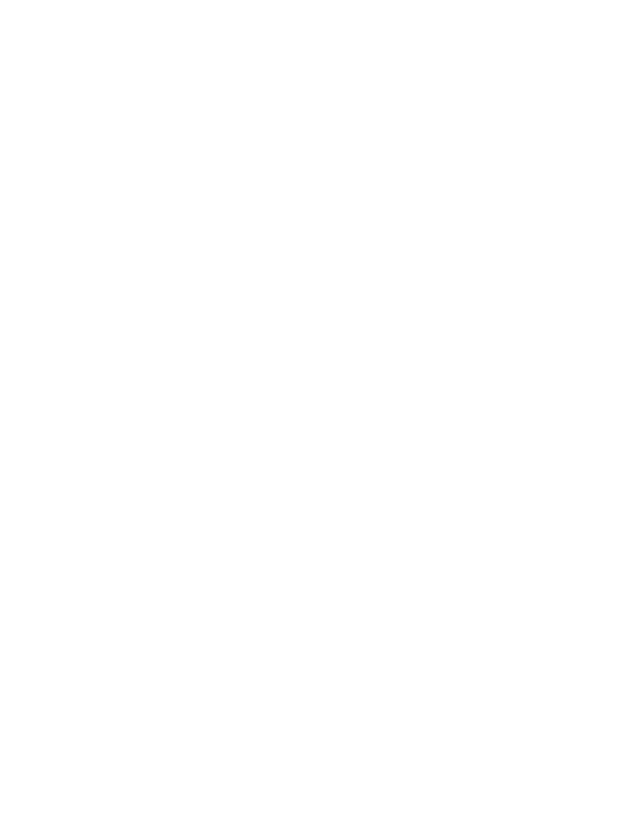
Стрелка появится в верхнем левом углу экрана. Перетащите ее мышкой в нужное вам место игрового поля, скорректировав ползунком удобный масштаб поля под размер стрелки. Стрелка по умолчанию имеет заданный размер и не масштабируется вместе с изменением масштаба поля. Поэтому важно ползунком подгонять именно размер поля под размер стрелки.
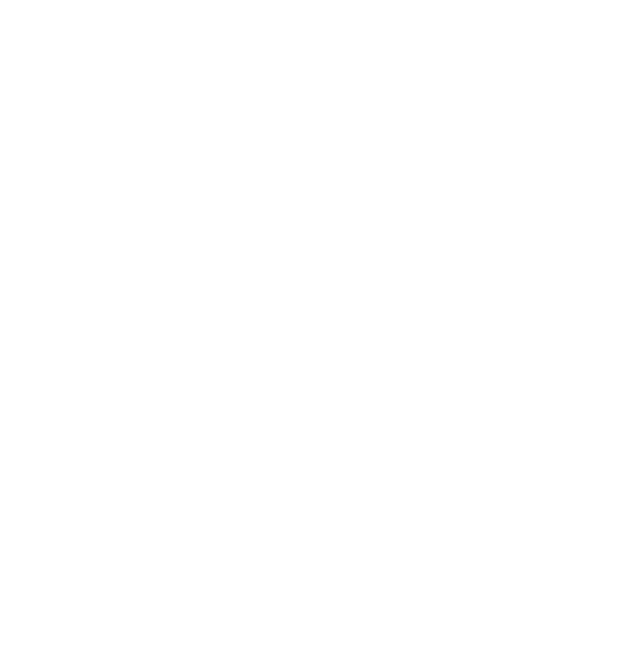
Клик левой кнопкой мыши по стрелке запустит ее вращение. Повторный клик - повторное вращение.

Чтобы удалить стрелку с поля повторно нажмите на ее иконку на панели управления.
Если возникает ошибка
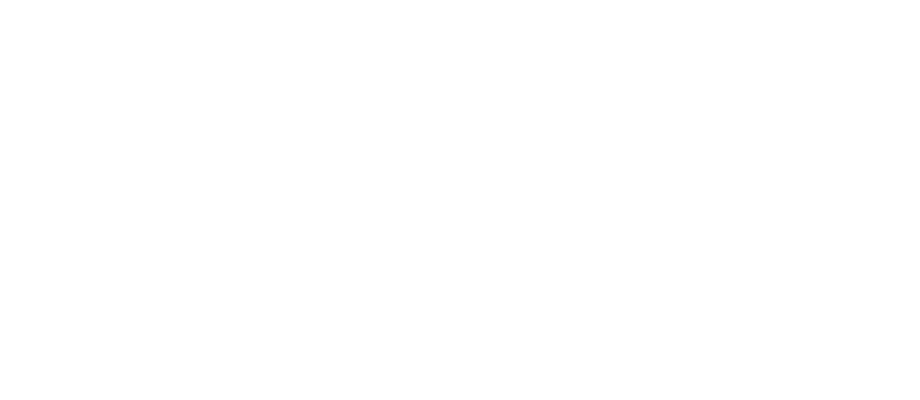
В большинстве случаев ошибку можно "сбросить", обновив страницу. Обновление страницы НЕ удалит прогресс игры (выложенные карты, фишки, карточки порталов останутся в тех же местах, где были)
Если перезагрузка страницы не помогла: нажмите F12, у вас откроется окно: оно может быть расположено сбоку или снизу. В нем вам нужно выбрать вкладку Console, перейти на нее и сделать скрин этого текста. Только по этой информации наш программист сможет понять, в чем может быть проблема!
Сделанный скрин пришлите на номер +79269966252 (Whatsapp) с подробным описанием, что вы делали до того, как произошла эта ошибка (открыли игру такую-то, нажали на кнопку такую-то).
Даже если у вас не получится сделать скрин, то напишите нам, просто подробнее рассказав о возникшей ошибке и ваших действиях, после которых она появилась.
Благодарим за понимание!
Если перезагрузка страницы не помогла: нажмите F12, у вас откроется окно: оно может быть расположено сбоку или снизу. В нем вам нужно выбрать вкладку Console, перейти на нее и сделать скрин этого текста. Только по этой информации наш программист сможет понять, в чем может быть проблема!
Сделанный скрин пришлите на номер +79269966252 (Whatsapp) с подробным описанием, что вы делали до того, как произошла эта ошибка (открыли игру такую-то, нажали на кнопку такую-то).
Даже если у вас не получится сделать скрин, то напишите нам, просто подробнее рассказав о возникшей ошибке и ваших действиях, после которых она появилась.
Благодарим за понимание!